엑셀을 사용할 때 용량이 급격히 늘어나는 경우가 있습니다. 대부분의 이유는 사진을 압축하지 않고 그대로 엑셀에 넣을 경우 발생하는데요. 간혹 사진 파일이 없는데도 불구하고 용량이 큰 경우도 있습니다. 이 경우는 엑셀 파일 안에 자료가 방대할 경우인데요. 예를 들어 10,000행 정도이거나 수식이 많이 걸려있을 때, 그리고 조건부서식 등으로 인한 경우입니다.
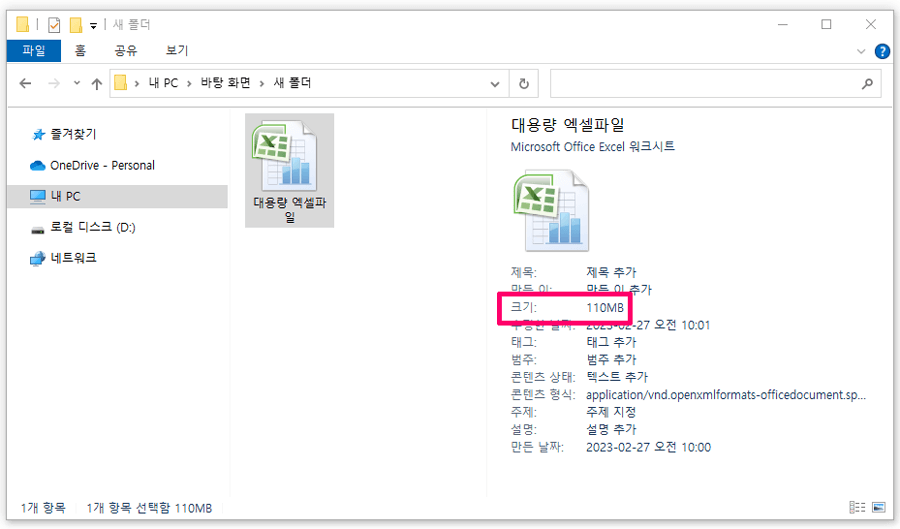
위 사진은 최근 작업한 엑셀파일인데, 용량이 무려 110메가바이트나 됩니다. 엑셀 파일안에 시트가 여러 개 있는데, 수식이 많이 걸려있기도 하고 시트하나에 8,000행 정도로 자료 양이 많기도 합니다. 이렇게 엑셀파일 용량이 커질 경우 저장하거나 로딩하는데 시간도 오래 걸려 컴퓨터가 버벅대기도 합니다. 오늘은 엑셀 파일 용량을 줄이는 초간단 방법에 대해 소개해드리려고 합니다. 1분이면 충분하니 잘 따라 해보세요.

엑셀 용량 줄이기 초간단 방법

1. 엑셀파일 열기
먼저 용량이 큰 엑셀파일을 실행해줍니다.
2. 다른 이름으로 저장하기
엑셀 왼쪽 상단 아이콘을 클릭해 다른 이름으로 저장하기에 마우스를 올려주세요.
3. Excel 바이너리 통합문서로 저장하기
'신속하게 로드하고 저장할 수 있도록 최적화된 바이너리 파일형식으로 통합문서를 저장합니다.'라고 설명이 되어 있는데요. 바이너리 파일로 저장하더라도 파일 데이터나 함수 등에는 전혀 영향을 미치지 않으니 걱정 안 하셔도 됩니다.
4. 끝
정말 간단하죠? 1분도 안걸렸습니다.
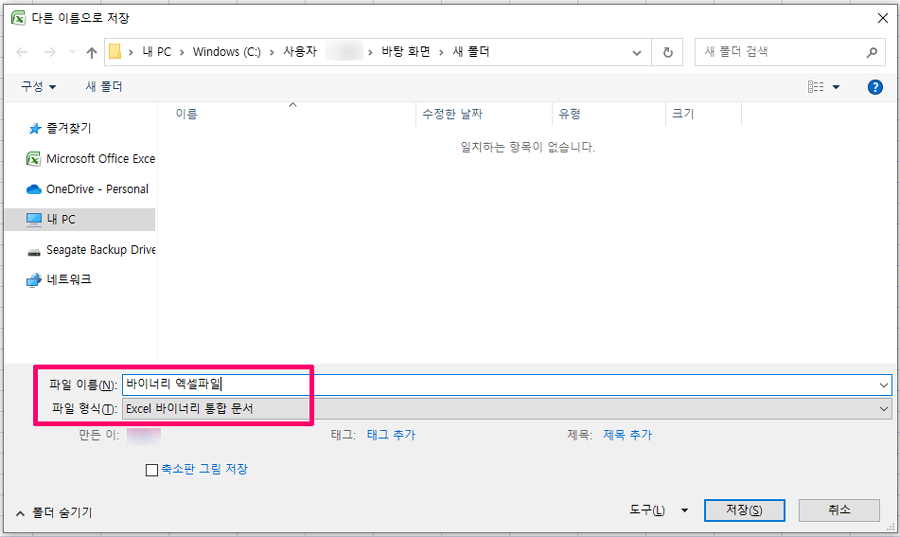
쉽게 비교해보기 위해 다른 이름으로 저장한 파일을 임의로 '바이너리 엑셀파일'로 저장했습니다.
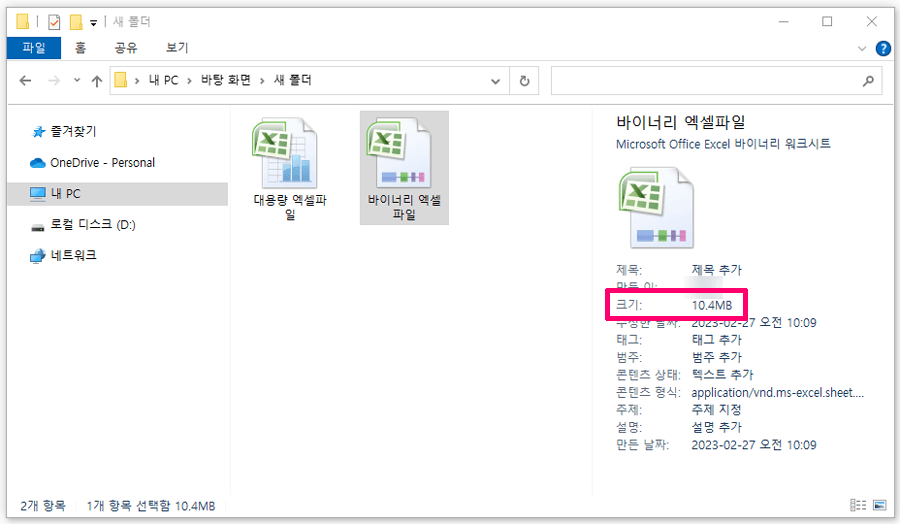
그리고 파일용량을 확인해 보니 10.4메가바이트로 용량이 줄었습니다.

기존에 110메가 용량에서 10.4메가로 거의 10분의 1 수준으로 용량이 줄었네요. 바이너리 통합문서로 저장하는 방법은 엑셀 파일의 용량이 크면 클수록 그 효과도 커지므로, 엑셀파일이 터무니없게 용량이 커졌을 경우 편리하게 사용해 보세요.
[관련 추천글]
#엑셀 시트이동 복사가 안될때 해결방법
엑셀 시트이동 복사가 안될때 해결방법
엑셀 사용도중 하나의 파일에 있는 시트를 다른 파일로 이동 복사하려고 하는데 안될때가 있습니다. 일단 어떤 현상인지 아래 사진으로 확인해보시죠. 좌측의 Book1이라는 첫번째 파일에 있는 She
saysensibility.tistory.com
#엑셀 셀나누기 대각선 긋는 방법
엑셀 셀나누기 대각선 긋는 방법
엑셀을 사용하면서 표를 그릴때 아래와 같이 사선으로 그어야할때가 있습니다. 간단한 방법이지만 의외로 모르는 분들이 많은 것 같아 소개해드립니다. "엑셀 대각선으로 셀나누기 방법" 먼저
saysensibility.tistory.com
#엑셀 한행씩 한꺼번에 셀 합치기, 행 셀병합하는 방법 꿀팁
엑셀(Excel) 한행씩 한꺼번에 셀합치기, 행 셀병합하는 방법 꿀팁
엑셀로 작업을할때 자주 사용되는 메뉴중 하나가 바로 "셀병합"인데요. 여러개의 셀들을 하나로 합치는 기능으로, 단순히 계산하는 자료가 아니라 보고서나 기타 결재를 필요로하는 서류라면
saysensibility.tistory.com



