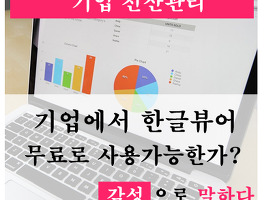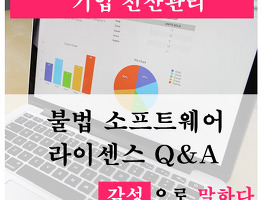직원이 퇴사 혹은 입사로 인해 컴퓨터를 회수하거나 지급해야하는 경우가 있는데요. 이럴때엔 기본적으로 컴퓨터를 포맷하고 새로 윈도우를 설치해주는 것이 좋습니다. 오늘은 기업용 컴퓨터를 포맷할때 주의사항을 알려드리려고 하는데요. 가정용 PC에서도 적용되니 한번쯤 알아두는게 좋겠습니다.
컴퓨터를 포맷하고 윈도우를 재설치하는 방법을 간략적으로 알아두자면 다음과 같습니다.
1. 내 IP주소 확인하기
☞ 유동IP라면 큰 상관은 없지만 고정 IP라면 미리 확인해두지 않을 경우 인터넷 접속이 안됩니다.
2. 윈도우 CD를 넣은 후 포맷하고 윈도우 재설치하기
☞ 가정용이라면 대부분 불법 윈도우를 사용할텐데요. 기업에서는 불법 윈도우를 사용하면 추후 마이크로소프트 실사에서 문제가 발생됩니다.
3. 인터넷 연결 및 드라이버 잡아주기
☞ Net 드라이버 및 그래픽카드, 메인보드, 사운드카드 등의 최신드라이버를 설치해줘야합니다.
4. 기타 소프트웨어 설치
참고로 이번 포스팅은 기업에서 사용하는 컴퓨터를 포맷할때 주의사항과 팁에 대해서 알려드리는 것이지, 어떻게 포맷과 윈도우를 설치하는지에 대해서는 생략하도록 하겠습니다. 그럼 지금부터 차례대로 알아보겠습니다.
1. 내 IP주소 확인하기
일단 가정용 컴퓨터는 대부분 유동 IP라서 큰 문제가 없지만, 기업에서는 대부분 고정IP를 사용합니다. 소규모 회사의 경우 유동IP를 사용하기도 하지만 어느정도 규모가 있고 서버컴퓨터가 별도로 있는 회사는 거의 고정IP를 사용합니다. 따라서 컴퓨터 포맷하기전에 해당 사용자의 IP주소를 미리 확인해둬야 포맷후 인터넷 연결하기가 쉬워집니다. IP주소를 확인하는 방법은 쉽습니다.
그냥 네이버에 가셔서 [내 IP주소]라고 검색만 하시면 IP주소를 알려줍니다. 간단하죠? 그런데 여기서 문제가 있습니다. 이게 유동IP인지 고정IP인지 알수없다는 것인데요. 해당컴퓨터의 IP가 어떤방식인지 모르겠다면 아래 방법으로 확인할 수 있습니다.
1) 컴퓨터 화면 우측하단에 보시면 '숨겨진 아이콘 표시'라는게 있습니다. 제 컴퓨터는 윈도우10이라 이런식으로 나오는데요. XP나 윈도우7 등 운영체제에 따라 달라보일 수는 있지만, 모든 컴퓨터의 인터넷 연결확인 방법은 위 그림과 동일합니다. '숨겨진 아이콘 표시'를 누르면 '인터넷 엑세스'라는 아이콘이 있는데요. 마우스 우클릭을 눌러 '네트워크 및 공유 센터 열기'를 클릭합니다. 다른 방법도 있지만 전 이게 가장 편하더라고요.
2) 위 그림처럼 '엑세스 형식: 인터넷', '연결: 이더넷' 이런식으로 나와있는데요. 이 '이더넷'이라고 되어있는 부분은 인터넷연결방식에 따라 다르므로, 다르게 보일수있습니다. 하지만 '연결:' 다음부분의 파란색 글씨를 누르시면 됩니다. 그럼 인터넷 상태창이 뜨는데요. '속성'을 눌러줍니다.
3) 모르는 용어들이 뜨는데 다 필요없고 '인터넷 프로토콜 버전 4(TCP/iPv4)]를 눌러 '속성'을 클릭합니다.
4) 여기에서 만약 '자동으로 IP주소 받기'라고 되어있으면 유동IP입니다. 그리고 '다음 IP주소 사용'이라고 되어있으면 고정IP입니다. 유동IP라면 그냥 바로 포맷을 진행하시면되고, 고정IP라면 위에 나와있는 IP주소와 서브넷마스크, 기본게이트웨이, DNS서버 IP주소를 알아야하기때문에 휴대폰으로 사진한장 찍어놓고 포맷을 진행하시면 됩니다.
2. 윈도우 CD를 넣은 후 포맷하고 윈도우 재설치하기
일반적으로 기업에서 컴퓨터를 구매할때에는 대부분 OEM으로 컴퓨터를 구매합니다. 컴퓨터 자체에 정품OS (윈도우)가 설치되어있는것이죠. 정품 윈도우를 구매하려면 비싸기때문에 컴퓨터에 OS까지 포함된것을 구매하는 방법이 일반적입니다. 대신 해당 컴퓨터를 폐기하게된다면 OS도 더이상 사용할수가 없게되는 단점이 있긴합니다. 컴퓨터 구매할때 받은 OS설치 CD를 넣고 컴퓨터를 재부팅합니다. 당연히 백업은 해놓으셔야겠죠?
윈도우 포맷과 설치방법은 CD만 넣으면 알아서 설치되니 굳이 설명은 하지 않도록 하겠습니다. 네이버에서 검색만해도 수십만건의 설치방법이 나와있습니다. 참고로 CD를 넣고 바로 설치하게되면 기존 윈도우에 덮어쓰기가 되기때문에 깨끗하게 포맷이 안됩니다. 따라서 CD를 넣은후 재부팅해서 F2 또는 F11을 눌러 컴퓨터부팅 드라이버를 CD롬으로 바꿔서 설치를 해야합니다. 컴퓨터 제조사마다 다르지만 일반적으로 F2 또는 F11을 누르면 컴퓨터 부팅드라이버 순서를 바꿀수가 있습니다. 하드디스크로 할것이냐, CD롬, USB 등 원하는걸 고르시면 선택한 것으로 부팅되니 참고하시면 되겠습니다.
3. 인터넷 연결 및 드라이버를 잡기 (3DP넷/칩)
윈도우 설치가 완료되었다면 인터넷 연결부터 하셔야합니다. 윈도우XP는 컴퓨터살때 윈도우CD와 해당 컴퓨터의 네트워크, 그래픽카드, 사운드카드, 메인보드 등 드라이버를 설치하는 CD를 줬는데요. 더욱 간단하게하는 방법이 있습니다.
바로 3DP넷과 3DP칩이라는 프로그램인데요. 3DP넷은 인터넷연결을 위해 네트워크 드라이버를 잡아주는것이고, 3DP칩은 각종 드라이버를 최신버전으로 설치해주는 프로그램입니다.
프로그램 다운로드는 아래 사이트에서 받을수있습니다.
위 링크를 클릭하시면 네이버 카페가 나오는데요. 굳이 카페에 가입하지 않으셔도 다운이 가능하고, 해당 카페의 설치파일이 가장 최신버전이므로 여기서 받는것이 좋습니다. 아마도 제작자가 직접 운영하는 카페인듯 합니다. 따라서 위의 두가지 설치프로그램을 USB에 담아뒀다가 설치하면 됩니다.
방법은 먼저 3dp넷을 설치해서 실행하여 네트워크 드라이버를 잡아줍니다. 클릭만하면 자동으로 잡아주니 크게 어렵지 않습니다. 유동IP라면 바로 인터넷이 될거고, 고정IP라면 IP주소를 넣어줘야되는데요. 1번에서 본인의 IP주소를 사진으로 찍어두셨죠? 그대로 넣기만 하면 인터넷 연결이 쉽게 됩니다.
다음으로 3dp칩을 설치해 각각의 드라이버를 잡아주시면 됩니다. 이부분까지 설명하려면 너무 길어져 다음 포스팅에서 진행하도록 하겠습니다. 아래 링크를 클릭하면 연결됩니다.
☞ 3dp Net 사용법(컴퓨터 포맷후 인터넷 연결방법)
☞3dp Chip 사용법(컴퓨터 포맷후 각종 드라이버 한번에 받기)
4. 기타 소프트웨어 설치
이제 마무리 단계입니다. MS오피스를 비롯해서 백신프로그램, 압축프로그램, ERP 프로그램, 프린터 드라이버 등 필요한 자료를 설치하면 됩니다. MS오피스를 제외하고 대부분 인터넷으로 다운받으면 되는것이니 간단히 끝납니다.
자, 기업용 컴퓨터 포맷과 윈도우 재설치시 방법 간단하죠? 간략하게 팁만 알려드리자면 유동IP인지 고정IP인지 확인하고 해당컴퓨터 IP주소 알아놓기! 네트워크 드라이버와 각종 드라이버는 3dp넷과 3dp칩을 이용하여 간단하게 설치하기! 이 두가지입니다. 이것만 알아두신다면 헤메지 않으실거에요.