파워포인트를 작성할 때 관련된 참고자료를 띄워놓거나 예전에 작성했던 PPT의 다이아그램을 비롯해 양식을 복사해서 붙여 넣으며 작성하는 경우가 많은데요. 듀얼 모니터를 사용 중이라 모니터마다 파워포인트 파일을 하나씩 띄우고 싶은데, 현실적으로는 불가능합니다. 이유는 알 수 없지만 마이크로소프트에서 막아두었으니까요.

위 이미지처럼 파워포인트 파일을 2개 실행하더라도 새창으로 띄울 수가 없습니다. 알트탭(Alt+Tab)을 눌러가며 작업을 해야 해서 상당히 번거롭죠. 그런 분들을 위해 포스팅을 준비했습니다. 파워포인트 파일 2개를 각각 새창으로 띄우는 방법, 지금부터 소개합니다!
참고로 이 방법은 마이크로오피스 파일을 수정해야합니다. 아래 첨부된 파일을 다운로드하으셔서 진행해주세요.

우선 컴퓨터 - 로컬디스크 C드라이버로 들어갑니다. 그럼 위와 같이 '프로그램 파일' 폴더가 2개가 보이는데요. 참고로 Program Files는 64비트 운영체제이고 뒤에 (x86)이 붙은 건 윈도우 32비트 운영체제입니다. 그래서 저는 64비트 운영체제를 사용하니까 x86이 아닌 Program Files에 해봤는데 해결이 안 되더군요. 따라서 64비트 운영체제를 사용하고 있더라도 Program Files (x86) 폴더로 진입하셔야 합니다.
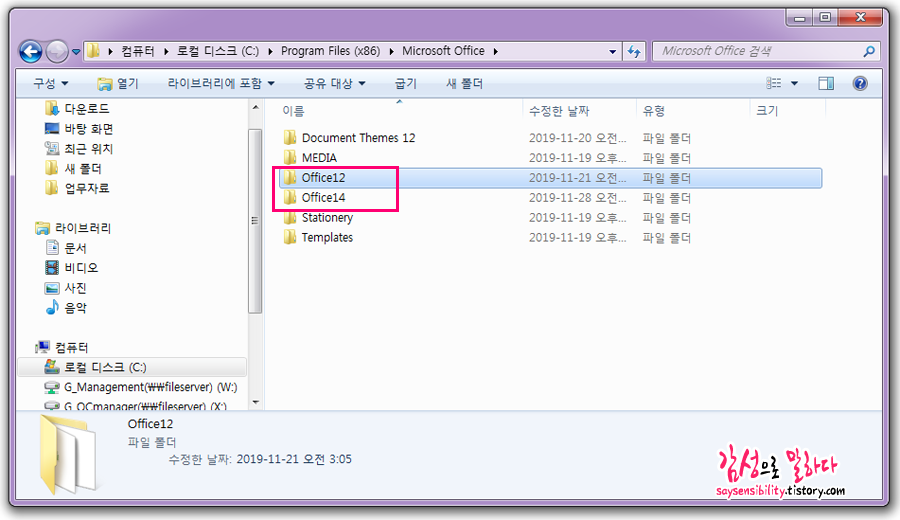
C:\Program Files (x86)\Microsoft Office
마이크로소프트 오피스 폴더에 들어가면 Office12와 Office14 폴더가 보입니다. 간혹 Office15 폴더가 있다고 하는 분도 있던데요. 하나씩 폴더를 열어보고 PPCORE.DLL 파일이 있는 폴더를 찾으시면 됩니다.
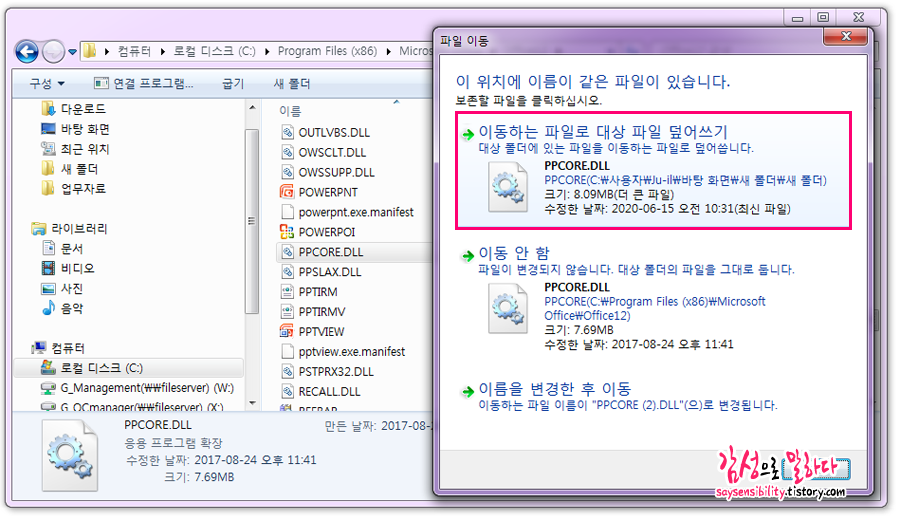
제껀 Office12 폴더 안에 해당 파일이 있네요. 위에서 다운로드한 파일을 해당 폴더로 복붙해주세요. 기존에 들어있던 PPCORE.DLL 파일을 덮어 씌우면 됩니다.
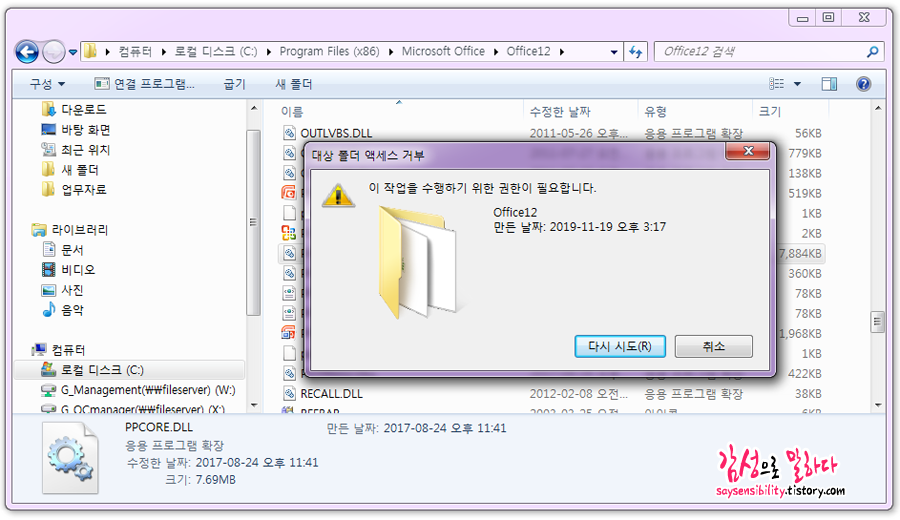
만약 위와같이 '대상 폴더 액세스 거부; 이 작업을 수행하기 위한 권한이 필요합니다.'라는 에러가 발생했다면, 파워포인트 파일이 실행되고 있기 때문입니다. 파워포인트 창을 모두 끄고 진행해주세요. 이상 없이 파일 덮어씌우기가 완료되었다면, 파워포인트 파일을 2개 실행해보세요.
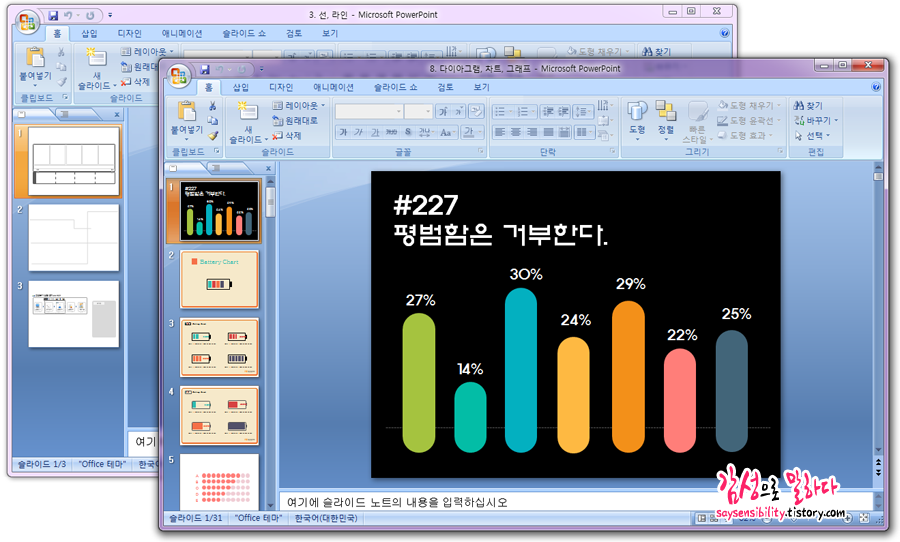
위 사진처럼 PPT 파일이 새창으로 띄워졌나요?

듀얼모니터를 사용 중이라면 이렇게 모니터에 PPT 파일을 하나씩 띄워놓을 수 있습니다. 더욱 업무가 편리해지겠죠?
아래 카테고리 다른글에서 파워포인트 관련 꿀팁들도 확인해보세요!
[관련 추천글]
파워포인트 PPT 글꼴포함 저장 방법 (다른 컴퓨터에서 폰트 안깨지게 하는법)
파워포인트로 문서를 작성하고 프레젠테이션을 하기위해 단상에 올라섰는데, 폰트가 깨져 난감한적 없으신가요? 과제를 위해 밤새가며 디자인을 예쁘게 꾸몄는데, 글꼴이 엉망진창이 되어버리
saysensibility.tistory.com
파워포인트[PPT] 배경 편집 및 로고 제거 방법 - 슬라이드마스터
인터넷에서 마음에 드는 PPT템플릿을 다운받게되었는데, 일부 배경이 마음에 안들경우가 있습니다. 또한 무료PPT 템플릿 제공 사이트의 로고가 있을때가 있는데요. 제거를 하려고 마우스로 눌러�
saysensibility.tistory.com
파워포인트[PPT] 사진 용량 줄이는 방법
회사에서 직원에게 PPT자료를 받았는데, 용량이 무지막지하게 클때가 있습니다. 사진이 많다고하더라도 보통 30장기준 자료도 10메가를 넘길까말까인데요. 고작 10페이지짜리 자료가 10메가바이��
saysensibility.tistory.com



