회사에서 엑셀을 사용하면서 대외비 자료와 같은 중요한 파일의 경우 암호를 걸어둬야할 필요성을 느낄때가 있습니다. 오늘은 엑셀 파일에 암호를 설정하는 가장 간단한 방법을 소개해드리려고 합니다. MS오피스 엑셀 2007 버전 기준이며, 다른 버전을 사용중이라 하더라도 방법은 유사하니 아래 내용 참고하시면 될 것 같습니다.
엑셀 파일 암호설정 방법
1. Office 단추 클릭

암호를 설정하고 싶은 엑셀파일을 연 뒤 왼쪽 상단부분의 아이콘을 클릭해주세요.
2. 문서 암호화 선택

인쇄 아래부분의 준비에 마우스를 올리면, 여러가지 선택항목 중 문서 암호화라고 있습니다. 알기쉽게 '암호화를 추가하여 통합 문서의 보안을 향상시킵니다'라고 설명되어 있네요.
3. 비밀번호 설정
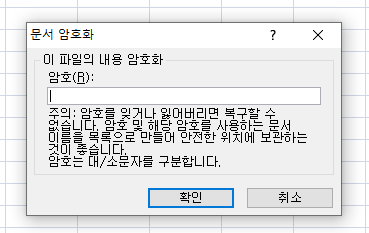
본인만 알 수 있는 암호를 입력합니다. 대문자와 소문자를 구분하므로 Caps Lock 버튼이 켜져있는지 잘 확인하고 입력해주세요. 암호는 총 두번 입력하면 설정이 완료됩니다.
4. 저장하기
암호 설정이 완료되었다면 반드시 문서를 저장해야 적용이 됩니다. 저장한 뒤 파일을 껐다가 다시 실행하면 아래 화면과 같은 팝업창이 나옵니다.
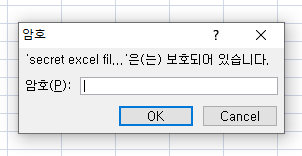
암호를 제대로 입력하면 다시 문서 열람이 가능하며, 암호가 틀리면 파일이 열리지 않습니다. 따라서 비밀번호를 잊어버리지 않도록 주의하셔야겠죠? 엑셀 관련해 아래 꿀팁 추천글도 확인해보세요!
[관련 추천글]
#엑셀 열너비 그대로 복사하는 방법 (셀너비 고정방법)
엑셀 열너비 그대로 복사하는 방법 (셀너비 고정방법)
엑셀로 자료를 만들다가 다른 파일이나 시트로 표를 복사해서 붙여넣어야할때가 있는데요. 이때 열너비까지 복사가 되지않아 번거롭게 셀간격을 다시 조정해줘야만 합니다. 이럴때 간단하게
saysensibility.tistory.com
#엑셀창 2개 열기, 듀얼모니터에서 엑셀 다른창 띄우기 방법
엑셀창 2개 열기, 듀얼모니터에서 엑셀 다른창 띄우기 방법
회사에서 얼마전 듀얼모니터로 바꿨습니다. 모니터 하나로 작업하는 것과 두개로 작업하는 것은 정말 차이가 크더라고요. 프로그램을 모니터마다 각각 띄워놓고 비교할때도 그렇고 여러방면으
saysensibility.tistory.com
#엑셀 원하는 시트만 골라 PDF 파일 하나로 변환하는 방법
엑셀 원하는 시트만 골라 PDF 파일 하나로 변환하는 방법
엑셀로 자료를 만들때 자료의 양이 방대할 경우 여러 개의 시트로 나누어서 작업을 하는데요. PDF로 저장을 하려고할때 백데이터가 여러 개의 시트로 나뉘어져있어 곤란한 경우가 있습니다. 그
saysensibility.tistory.com



