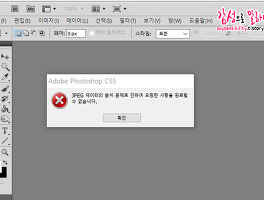보통 스캔을 할 경우 PDF파일이 가로로 눕는 경우가 발생하는데요. 어도비 어크로뱃 리더(Adobe Acrobat Reader DC) 프로그램의 [보기] 탭에서 회전을 하더라도, 파일을 닫은뒤 다시 열면 원상태가 되어있습니다. 따라서 파일을 열때마다 귀찮기도하는데요. 오늘은 PDF파일을 회전해서 영구히 저장하는 방법에 대해 소개해드립니다.
예전 포스팅에서 PDF파일을 엑셀 또는 파워포인트로 변환하는 방법에 대해 소개를 드렸는데요. 그때와 동일한 웹사이트에서 PDF방향전환도 가능합니다. 프로그램 다운로드나 설치없이 간단하게 해결할 수 있는데요. 바로 스몰PDF입니다.
위 링크의 웹사이트로 접속하면 다음과 같은 화면이 나옵니다.
위 사이트에서는 PDF를 엑셀 또는 파워포인트로 변환할 수 있고, 반대로 엑셀이나 파워포인트 파일을 PDF로 변환할 수도 있습니다. 그외에도 PDF 합치기나 분할, 암호 설정, 암호해제 등 다양한 기능을 무료로 실행할 수 있습니다. 오늘은 PDF 방향을 회전하기 위해서 아래 빨간네모박스부분의 [PDF 회전]을 클릭합니다.
간단히 몇가지 설명드리자면 위 캡쳐화면처럼 PDF를 회전후 영구적으로 저장이 가능하다고 되어있는데요. 관련 내용도 한번씩 읽어보시기 바랍니다. 읽지 않더라도 상관은 없으니 스킵하고, 원래 목적인 PDF를 회전시켜보겠습니다.
위 화면에서 회전시키고자하는 PDF파일을 마우스로 끌어서 옮깁니다.
해당 사이트 서버에 파일을 업로드하고 회전시키는데 몇초가 걸리는데요. 완료가 되면 좌측하단의 '지금 PDF 다운로드하기'를 누르면 PDF가 회전된 파일을 저장할 수 있습니다.