웹서핑을 하다 예쁜 색상을 발견했을 때, 어떤 색상인지 궁금할 때가 있습니다. PPT를 만들 때나 블로그 포스팅할 때 해당 색상을 이용해 무언가를 하고 싶을 때가 있죠? 그럴 때 포토샵으로 간단히 색상을 추출하는 방법을 소개합니다.

예시로 아이폰12 프로 스마트폰 중에서도 퍼시픽 블루 색상을 추출해보겠습니다.
원하는 색상을 추출하기 위해서는 우선 캡처를 하거나 원하는 색상이 있는 이미지를 다운로드해야 합니다. 캡처하는 방법은 아시죠? 키보드의 프린트 스크린(Prt Sc)을 누르면 됩니다.
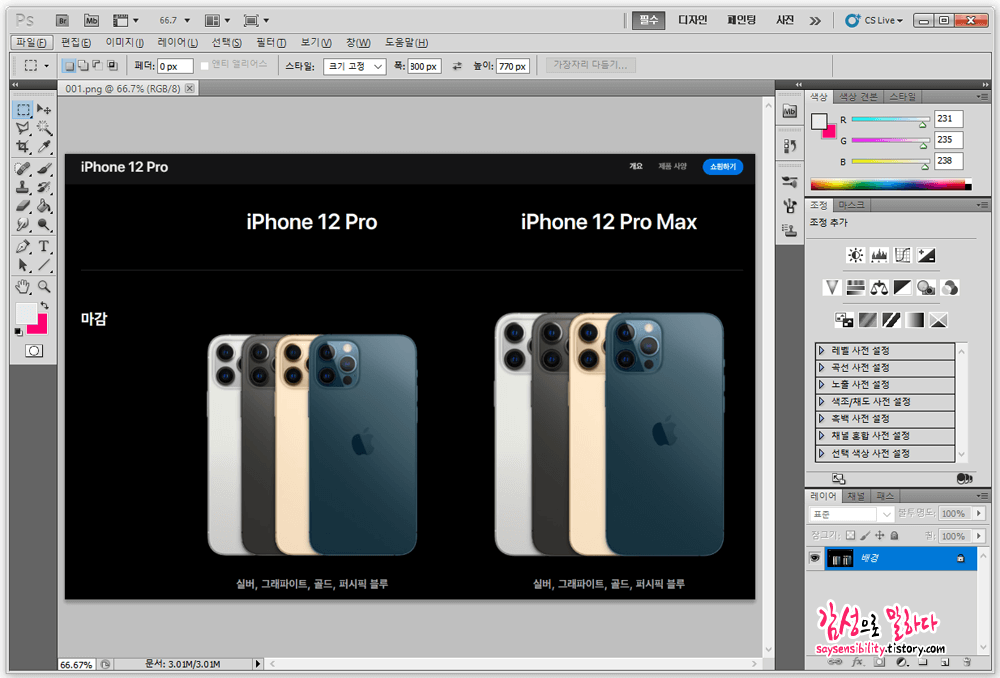
그리고 포토샵으로 해당 이미지를 불러옵니다. 캡쳐를 했다면 '파일 - 새로 만들기'를 해서 붙여 넣기(Ctrl+V)를 하면 됩니다.
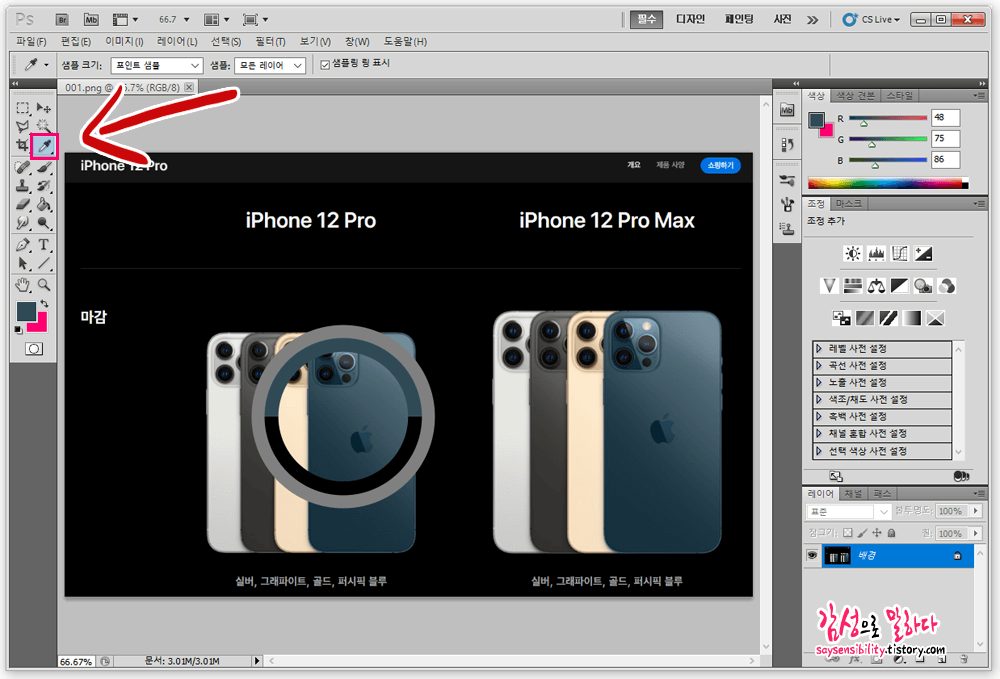
그다음 왼쪽 도구 아이콘에서 스포이드 모양의 아이콘을 클릭해주세요. 바로 '스포이드 도구'입니다. 스포이드를 이용해 원하는 색상 부위를 마우스로 클릭하면 끝!
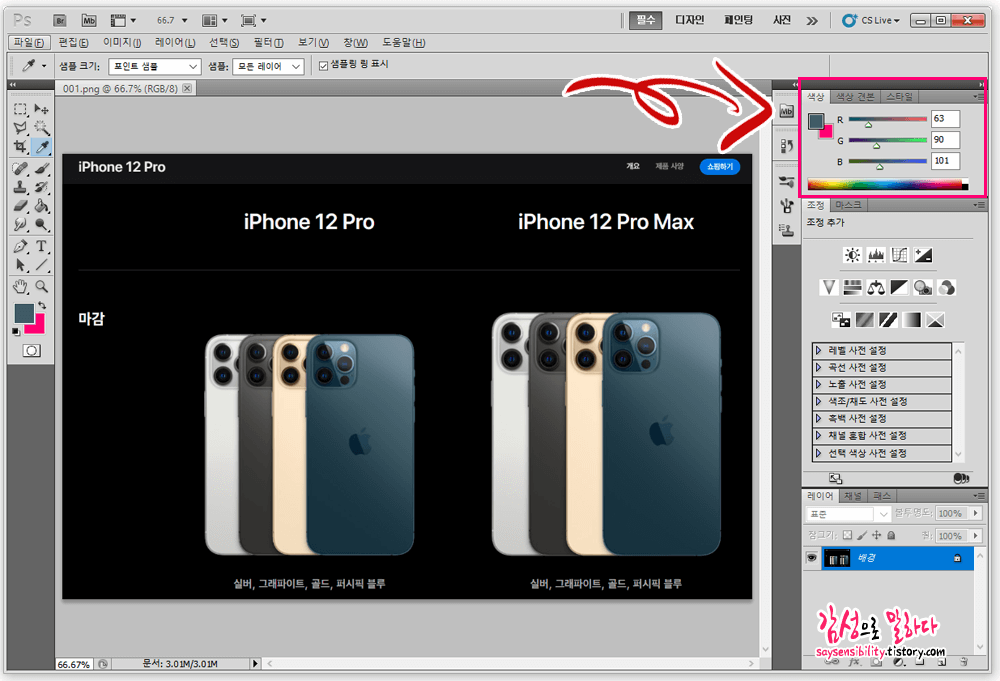
우측 상단에 해당 색상의 RGB 코드를 바로 확인할 수 있습니다. R: 63, G: 90, B: 101이네요.
RGB값만 알면 포토샵이든 파워포인트에서 원하는 색상으로 글자를 쓰거나 이미지를 만들 수 있습니다.
RGB값 외에도 보다 상세한 색상 정보를 얻고 싶다면, 아래와 같이 해보세요.
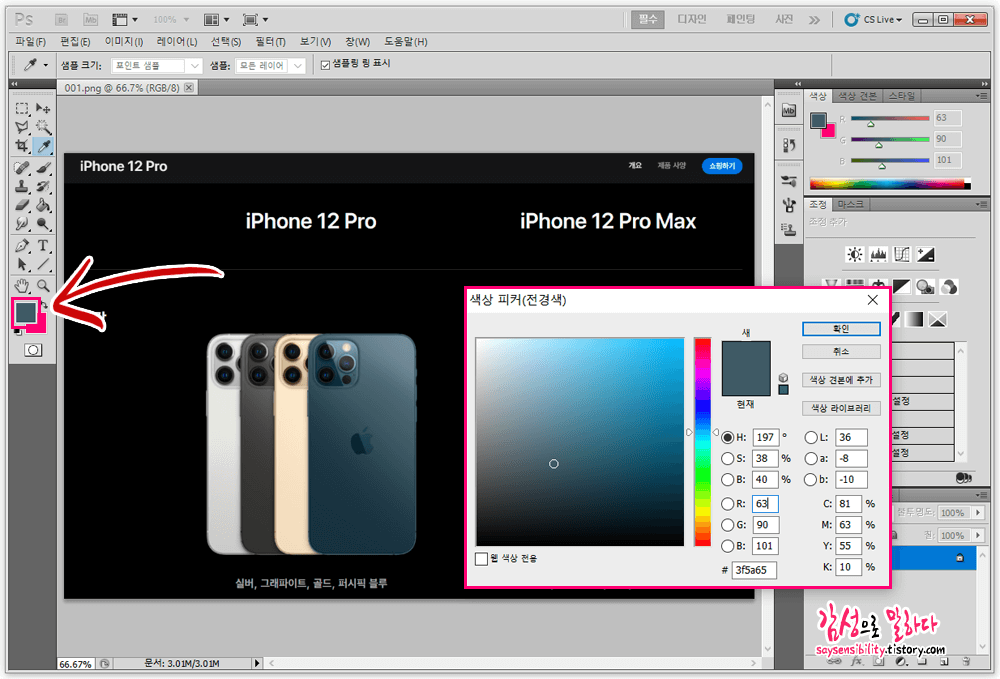
스포이트 도구로 찍으면 왼쪽 화살표 부분에 해당 색상이 보이는데요. 이걸 마우스로 클릭해주면, 색상 피커라는 팝업창이 나옵니다. 여기에서 HSB와 RGB, CMYK 등 해당 색상에 대한 상세 값을 확인할 수 있습니다. 정말 좋죠?
참고로 HSB의 뜻은 다음과 같습니다.
H: 색상을 의미하는 Hue의 약자
S: 채도를 뜻하는 Saturantion의 약자
B: 명도를 뜻하는 Brightness의 약자
포토샵에서 추출한 색상을 파워포인트에서 사용하는 방법은 아래 포스팅을 참고하세요!
#원하는 색상을 파워포인트에 넣는 방법
원하는 색상 파워포인트에 넣는 방법(색추출) - 포토샵
오늘은 깔끔하면서도 전체적인 색감이 예쁜 PPT를 만들기 위해 원하는 색상으로 글자색이나 도형색, 음영을 넣는 방법을 소개해드립니다. 인터넷 검색중 너무 마음에 드는 디자인이나 색상을 발
saysensibility.tistory.com
[관련 추천글]
#포토샵으로 모자이크하는 방법(가우시안 효과)
포토샵으로 모자이크하는 방법(가우시안 효과) 간단꿀팁
예전에 포토샵 없이 그림판으로 사진에 모자이크를 하는 방법에 대해 알려드린적이 있었는데요. 포토샵이 설치되어있지 않다면, 그림판으로도 가능하니 아래 링크를 확인해보시기 바랍니다.
saysensibility.tistory.com
#포토샵 누끼따기, Photoshop CC의 대박기능 Select subject
포토샵 누끼따기, Photoshop CC의 대박기능 Select subject
웹디자이너들에게 있어서 포토샵 누끼작업은 정말 노가다 작업이 아닐 수 없습니다. 배경이 깔끔한 사진일 경우 '자동 선택도구(magic tool)'만 이용하더라도 쉽게 배경만 제거할 수 있는데요. 배
saysensibility.tistory.com



