얼마 전 블랙프라이데이 기념으로 국내 쇼핑몰에서 제법 할인을 많이 했었는데요. 덕분에 저렴한 가격으로 노트북 하나를 GET 했습니다. 바로 레노버 아이디어패드 게이밍 3i 15IHU i5 3050입니다.

80만원 후반대에 판매되는 제품이었는데, VOGO에서 55만 9천원에 핫딜로 떴을 때 구입했어요. 그래픽카드 3050ti 제품도 비슷한 가격에 핫딜로 나온 적이 있었는데, 그때 구입을 못한 게 아쉽지만 이 정도 성능에 이 가격도 상당히 메리트 있다고 생각해 구입했습니다.
노트북 사양정보나 이런 건 생략하고, 일단 램이 8GB가 탑재되어있어서 추가로 8GB를 구입해 듀얼로 16GB로 구성해보려고 합니다. 인터넷에 검색해보니 삼성 DDR4 8GB 3200MHz 램이 2만원 후반대로 상당히 저렴하더라고요. 그래서 바로 구입했습니다.

알루미늄 호일에 감싸져서 배송된 RAM. 램을 쿠킹호일에 싸는 이유는 정전기가 한 곳으로 집중되지 않고 분산되어서 전류가 흘러나가게 하기 위함이라고 합니다. 제대로 포장되어있지 않고 이렇게 판매되는 RAM은 크게 둘 중 하나입니다.
1. 벌크 제품 (플라스틱 트레이에 RAM 수십개가 꽂혀서 저렴하게 판매되는 제품입니다. 포장비가 적게 들고, 부피도 작기 때문에 대량으로 구입하는 대신 저렴하죠. 이렇게 도소매상이 구입해 소분해 판매하는 제품입니다.)
2. 노트북 판매시 RAM 용량 업그레이드를 해서 판매할 경우 새 노트북에 장착되어있던 RAM을 따로 보관했다가 이렇게 파는 경우도 있습니다.
어차피 새제품이니 크게 신경 쓰지 말고 저렴한 걸로 구입하면 됩니다. 그럼 본격적으로 노트북 하판을 뜯어서 램을 추가해볼까요?
레노버 아이디어패드 노트북 RAM 추가방법

레노버 노트북이라 하더라도 출시연도나 제품 종류에 따라 조금의 차이는 있을 거라 생각되지만, 같은 제조사 제품이라면 전반적인 방법은 동일하니 따라해보세요.
먼저 노트북을 뒤집어서 바닥에 보이는 피스를 풀어줍니다. 제 노트북 기준 총 10개의 피스가 있었습니다.

피스를 모두 제거했다면, 플라스틱 헤라나 안 쓰는 신용카드 등을 이용해 하판을 뜯어줘야 합니다. 위에 보이는 사진 위치를 처음에 공략하니 그나마 쉽더라고요. 자동차 DIY를 해보셨거나 태블릿 또는 스마트폰 백커버를 분리해보셨다면 다소 쉽게 하실 수 있을 거라 생각합니다. 한 번도 안 해봤다면 부서질까 봐 겁내 하실 것 같은데, 내꺼가 아니다 생각하고 강하게 마음먹고 하셔야 합니다. 대신 손은 유연하고 부드럽게(?) 해주세요. 360도 방향으로 헤라를 끼워서 돌리면 딸카닥하고 분해되는 느낌이 들거에요.

노트북 하판 분해가 완료된 모습입니다. 요즘 노트북들은 하판의 피스 하나만 풀면 SSD나 RAM 추가를 쉽게 할 수 있도록 설계하기도 하는데, 레노버는 다소 옛날식 방식이라 번거롭습니다.

은판으로 보이는 저 위치가 RAM이 들어가는 부위입니다.
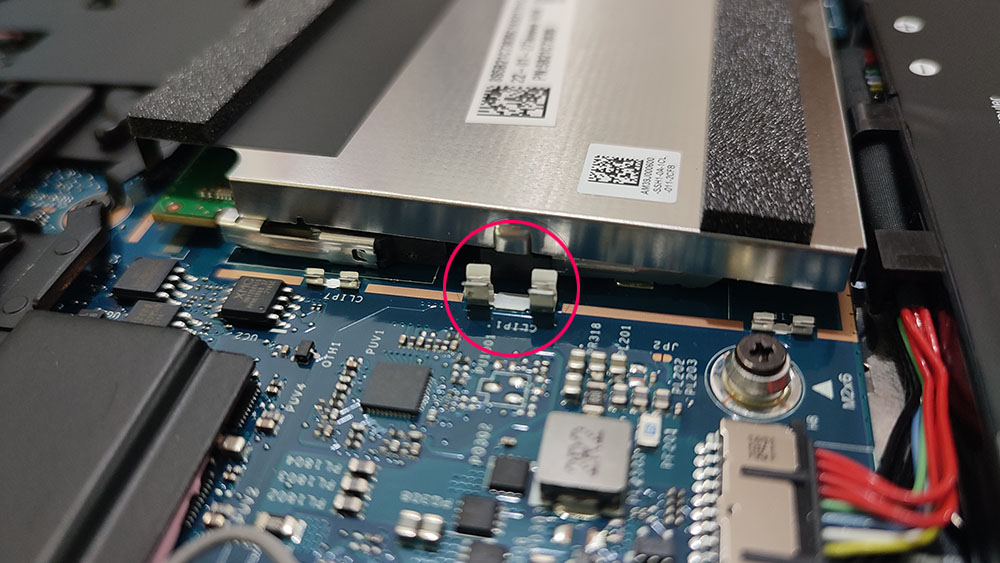
양쪽에 저렇게 생긴 부위가 하나씩 있는데 손톱을 이용해 제끼면 쉽게 분해됩니다.

RAM 보호커버를 제거한 모습. 빈 공간에 새로 구입한 RAM을 끼워 넣으면 됩니다.

이런 식으로 비스듬하게 RAM을 꽂아주세요. RAM 아랫부분에 홈이 하나 있는데, 잘 맞춰서 넣어주셔야 합니다.

그리고 옆부분에 RAM을 고정시키는 브라켓 같은 게 있는데, 드라이버를 이용해 옆으로 제껴줘야 RAM이 잘 들어갑니다.

RAM이 제대로 장착된 모습입니다. 이 상태에서 노트북을 켜서 RAM이 제대로 잡히는지 확인을 해보세요. 전부 조립했는데 RAM인식이 안되면 다시 뜯어야 하니까요. 저도 처음엔 RAM을 끝까지 밀어 넣지 않아서 RAM 용량이 증가가 안됐더라고요. 다시 노트북을 뜯어서 제대로 꽂아준 뒤 확인하고 조립해줬습니다. 조립은 분해의 역순!
컴퓨터 RAM 확인하는 방법은 아시나요? 단축키 하나만 알면 됩니다.
RAM 확인하는 단축키
Ctrl + Shift + ESC
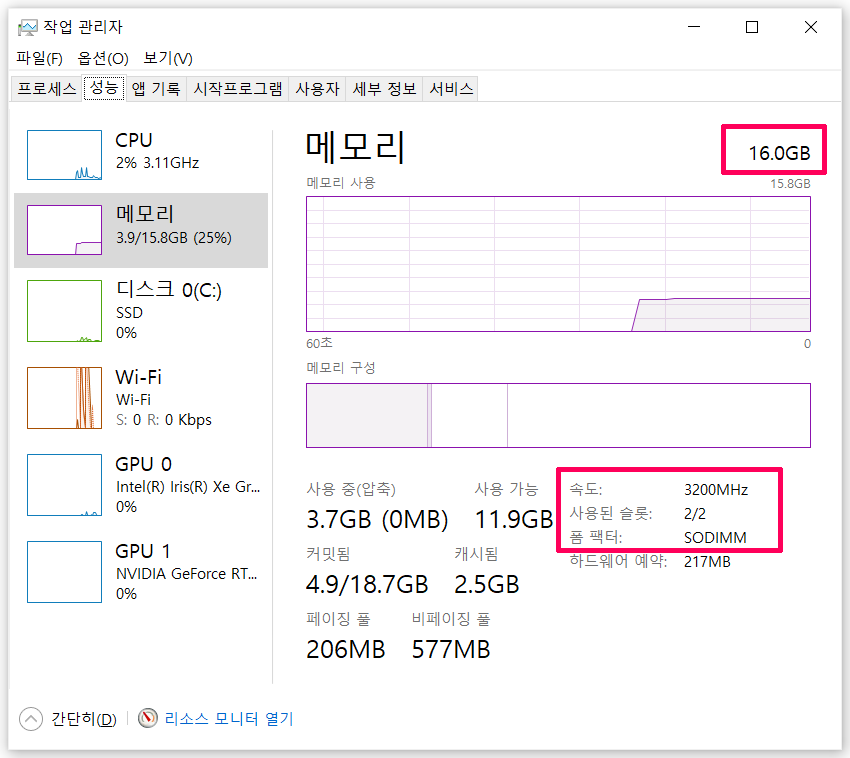
작업 관리자 메모리 부분에서 RAM 용량 확인이 가능합니다. 제대로 인식되네요.
참고로 노트북용 RAM은 SO-DIMM입니다. 일반 DIMM은 데스크톱용 RAM이며 사이즈도 다르기 때문에 잘 구분하셔서 구입해야 하고요. 클럭 속도는 3200MHz, 2666MHz 등 여러 가지가 있는데, 숫자가 높을수록 빠른 제품입니다. 금액차이가 얼마 안 나면 숫자 제일 높은걸 사면됩니다. 단 기존에 꽂혀있는 RAM이 2666MHz라면, 3200MHz를 추가해줘도 2666MHz로 하위호환됩니다. 그리고 메인보드에서 2666MHz까지 지원하는 경우에도 3200MHz를 꽂아줘도 2666MHz까지만 성능이 발휘됩니다. 따라서 너무 고민하지 마시고 금액이 비슷하면 제일 높은 숫자로 구입하세요!
레노버 노트북 하판 분리하는 방법, 조금 번거롭긴 하지만 아예 못할 정도는 아닙니다. 겁먹지 말고 도전해보세요!
[관련 추천글]
#윈도우10 시작프로그램 관리 1분이면 OK, 추가 및 삭제 방법
윈도우10 시작프로그램 관리 1분이면 OK, 추가 및 삭제 방법
컴퓨터를 켰을때 불필요한 프로그램이 시작프로그램으로 등록되어있으면 부팅속도가 매우 느려집니다. 윈도우가 실행된 이후에도 시작프로그램이 하나씩 실행되면서 컴퓨터가 버벅대기 때문
saysensibility.tistory.com
#CPU 성능비교, i7 3세대와 i3 11세대 CPU 어떤게 성능이 좋을까?
CPU 성능비교, i7 3세대와 i3 11세대 CPU 어떤게 성능이 좋을까?
인터넷 서치중 i7 3세대 구형 노트북에 램과 SSD를 업그레이드해서 저렴하게 판매중인 곳을 발견했습니다. CPU i7에 램 8GB, SSD 256GB면 사무용 PC로는 적당해 보이는데요. 위 노트북 제품명을 검색해
saysensibility.tistory.com
#내 컴퓨터 메인보드 확인법 (마더보드 사양확인 방법)
내 컴퓨터 메인보드 확인법 (마더보드 사양확인 방법)
컴퓨터 관련 지식이 있는 분들은 PC 사양을 선택해 조립식으로 많이 구매하지만, 잘 모르시는 분들은 브랜드 컴퓨터를 많이 구입합니다. 무엇보다도 AS가 용이하기 때문인데요. 이렇게 PC를 구입
saysensibility.tistory.com



