얼마전 시놀로지 NAS 구입 후 셋팅까지 완료했습니다. 그런데 인터넷창(크롬)으로는 NAS를 이용할 수 있는데, 파일탐색기에서는 NAS 접근이 안되더라고요.

네트워크 자격 증명 입력에서 아이디와 패스워드를 제대로 입력했음에도 불구하고 파일탐색기에서 접속이 안됩니다. 이런 경우 해결하는 방법을 소개해드리려고 합니다.
로컬 보안 정책 설정하기
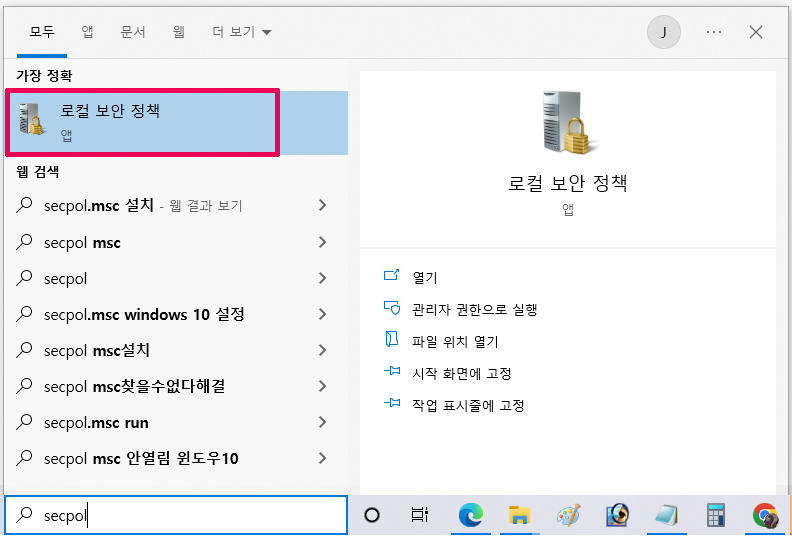
파일탐색기에서 NAS 폴더 접근이 안되는 이유는 최근 시놀로지 보안업데이트 때문인 것으로 확인이 되는데요.윈도우 검색창에서 secpol.msc를 입력해보세요. 위 사진처럼 로컬 보안 정책이라는 프로그램이 나오면 간단히 설정할 수 있습니다.
만약 로컬 보안 정책이라는 프로그램이 검색이 안된다면, 윈도우10 Home 버전을 사용 중이라서 그럴거에요. 윈도우10 Home 버전의 경우 해당 기능을 지원하지 않거든요. 하지만 수동으로 설치해줄 수 있으니 걱정마세요!
※ 윈도우10 프로 버전을 사용중이라면, 아래 파일 설치단계는 skip해도 됩니다.
아래 첨부된 Gpedit-enabler 파일을 다운로드 해주세요.
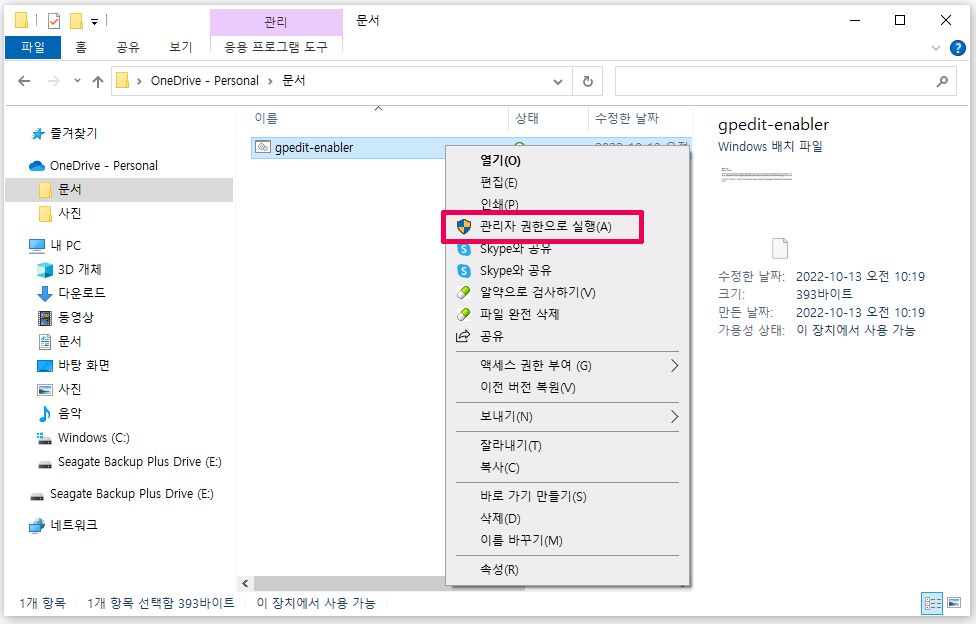
다운로드한 Gpedit-enabler 파일을 실행해주면 되는데, 이때 관리자 권한으로 실행해줘야합니다. 파일을 마우스 우클릭하면 '관리자 권한으로 실행'하기가 나타납니다.

CMD창에서 뭔지 모를 파일들이 설치되고 있습니다.
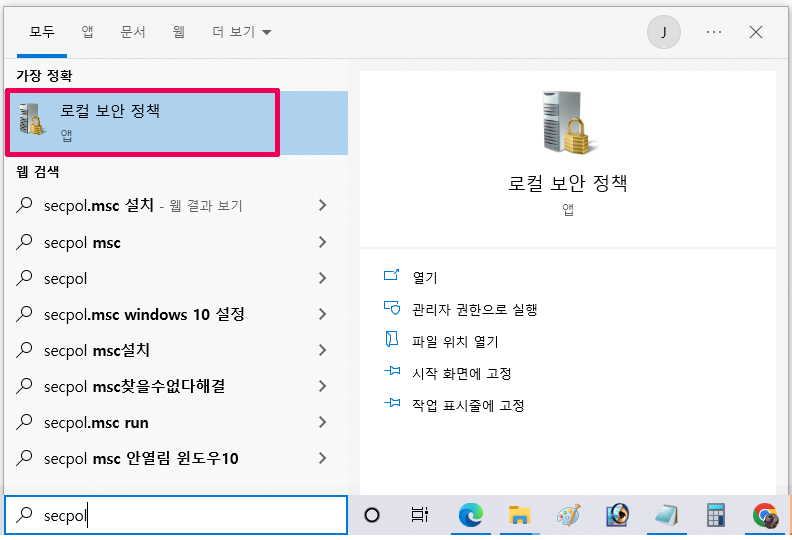
파일 설치가 완료되면 윈도우 검색창 또는 실행창(윈도우키+R)을 열어서 secpol.msc라고 입력해보세요. 위 사진과 같이 로컬 보안 정책이 뜨면 제대로 완료된겁니다. 만약 파일을 설치했는데도 로컬보안정책이 나오지않는다면, 컴퓨터를 재부팅해주세요. 회사컴퓨터 10대에 셋팅해보니 10대중 8대는 재부팅을 해야만 로컬 보안 정책 프로그램이 제대로 뜨더라고요.
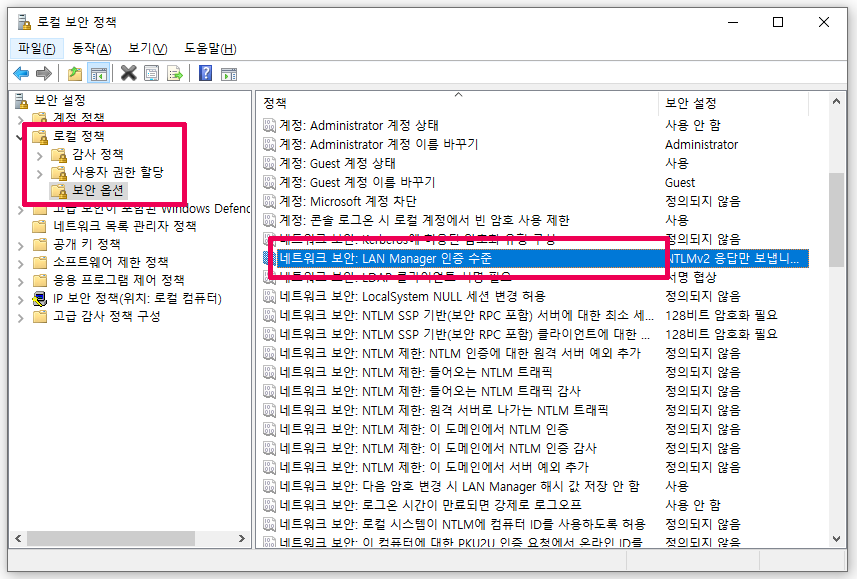
로컬 보안 정책에서 로컬 정책 – 보안옵션 – 네트워크 보안: LAN Manager 인증 수준 순서로 클릭해주세요.
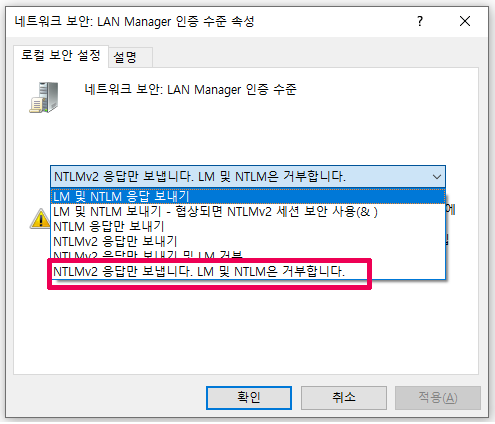
기본적으로 LM 및 NTLM 응답 보내기로 설정되어있는데, 이걸 가장 아래에 보이는 NTLMv2 응답만 보냅니다. LM 및 NTLM은 거부합니다.로 변경 후 적용해주세요.
자, 이제 파일 탐색기에서 서버 IP주소를 입력하거나 네트워크에서 NAS를 선택한 뒤 로그인해보세요. 웹상이 아닌 파일 탐색기에서도 NAS 폴더를 이용할 수 있을거에요. 잘 해결되셨나요?
[관련 추천글]
#윈도우10 네트워크 공유폴더 접속 방법, NAS 연결방법
윈도우10 네트워크 공유폴더 접속 방법, NAS 연결방법
윈도우7 지원이 종료되면서, 새로 구입하는 PC의 운영체제는 윈도우10이 필수입니다. 예전에 윈도우7 기준으로 한번 소개해드렸던 내용인데, 시간이 제법 흐르면서 주 운영체제가 변경됨에 따라
saysensibility.tistory.com
#공유폴더 만들기, 회사컴퓨터 업무공유폴더 만드는 방법
공유폴더 만들기, 회사컴퓨터 업무공유폴더 만드는 방법
회사에서 업무를 하면서 메신저로 파일을 주고받아야할 경우가 있습니다. 그런데 팀원 전체에게 파일을 공유하며 문서작성을 해야할 경우 최종파일 하나로 업데이트하기가 힘들죠. 그럴때 사
saysensibility.tistory.com
#윈도우10 최근항목 삭제 없애는 방법 (곰플레이어, 메모장, 그림판 등)
윈도우10 최근항목 삭제 없애는 방법 (곰플레이어, 메모장, 그림판 등)
윈도우10 운영체제를 사용하다 보면, 최근에 사용한 파일 목록이 자동으로 뜨게 됩니다. 아래 사진으로 확인해보시죠. 위와 같이 포토샵이나 곰플레이어, 심지어는 그림판, 메모장까지, 마우스
saysensibility.tistory.com



