회사 PC나 집에 있는 PC를 원격으로 조종하기 위한 소프트웨어 프로그램으로는 크롬 원격 데스크톱과 팀뷰어가 있습니다. 둘 다 무료이긴 하지만 팀뷰어는 상업적 사용이 의심되면 유료 버전으로 업그레이드하지 않는 이상 사용이 불가능해지는데요. 예전 포스팅에서 팀뷰어와 크롬 원격 데스크톱의 차이점에 대해 소개해드렸으니, 아래 포스팅도 읽어보시는 걸 추천합니다.
#컴퓨터 원격제어 프로그램 추천, 크롬 원격 데스크톱 vs 팀뷰어 장단점 비교
컴퓨터 원격제어 프로그램 추천, 크롬 원격 데스크톱 vs 팀뷰어 장단점 비교
아마 우리나라에서 가장 많이 사용되는 컴퓨터 원격제어 프로그램을 손에 꼽으라면 팀뷰어가 아닐까 생각됩니다. 기업 사용자들은 유료로 사용해야 하지만, 일반 사용자들은 무료이기 때문에
saysensibility.tistory.com
오늘은 크롬 원격 데스크톱에서 파일을 다운로드받거나 업로드하는 방법을 소개해드리려고 합니다. 팀뷰어의 경우 다른 PC의 파일을 마우스를 이용해 드래그 앤 드롭하거나 컨트롤 C, 컨트롤 V로 컴퓨터 간 쉽게 옮길 수 있었는데, 크롬 원격에서는 둘 다 사용이 불가능합니다. 어떻게 하면 되는지 소개해드리려고 합니다.
크롬 원격 데스크톱 파일 업로드 및 다운로드 방법
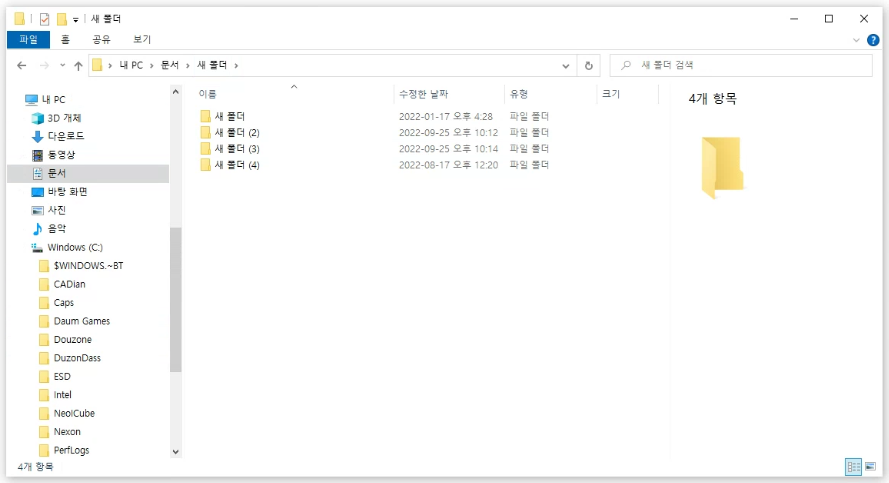
크롬 원격 데스크톱을 이용해 원격제어를 하고싶은 PC에 연결합니다. 저는 '새 폴더 (3)'라는 폴더를 통째로 다운로드하여 보겠습니다.
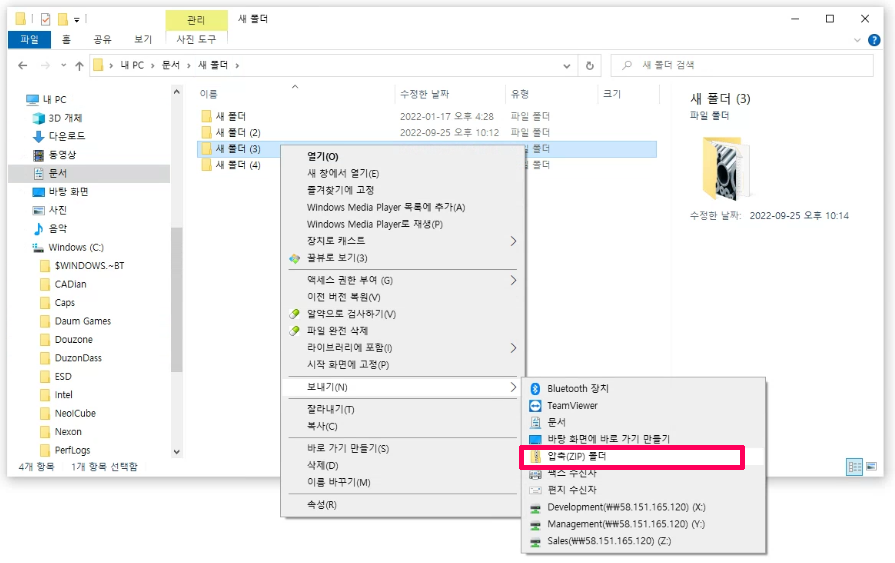
다운로드하고자 하는 폴더 안에 파일이 여러 개 있으면 번거롭기 때문에 폴더를 압축하면 더욱 쉽습니다. 원하는 폴더를 클릭 후 마우스 오른쪽 버튼을 이용해 보내기→압축(ZIP) 폴더를 선택해주세요.

압축파일이 간단하게 생성되었죠? 모니터 우측의 > 버튼을 클릭하면 보이지 않던 메뉴가 나타나는데, 마우스를 스크롤하면 파일 전송 메뉴가 보입니다. 여기에서 파일 다운로드를 선택하면 됩니다.
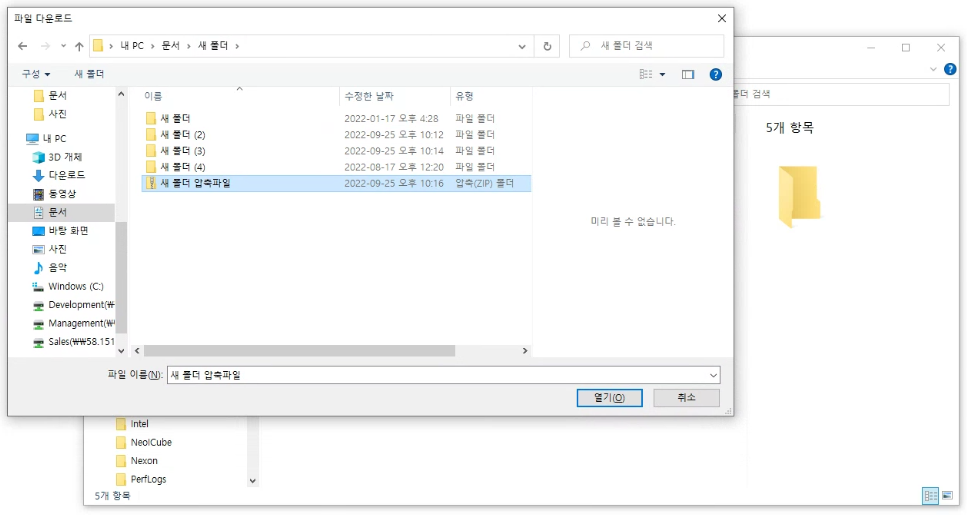
다운로드 받으려는 파일을 선택해주면 되는데, 만약 파일이 하나라면 해당 파일만 선택하면 되고, 여러 개라면 위에서 소개해드린 대로 폴더 통째로 압축해서 다운로드해주세요.

파일이 다운로드되고 있네요.
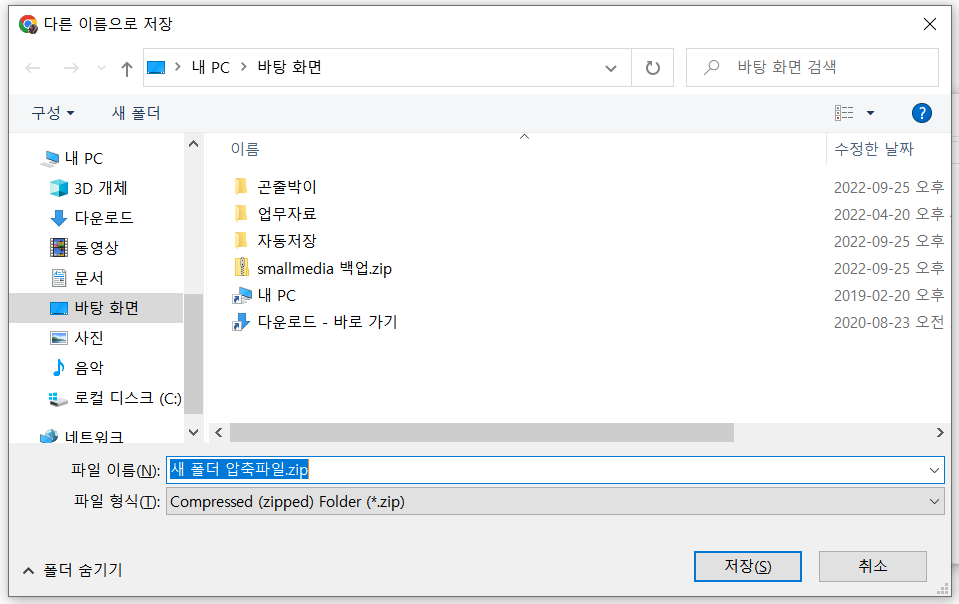
다운로드가 완료되면 원격 PC가 아닌 현재 사용중인 컴퓨터에 원하는 이름으로 파일을 저장할 수 있습니다. 아주 쉽죠? 업로드 방법도 동일하게 진행하면 됩니다. 마우스를 이용하거나 복사/붙여 넣기보다 번거롭긴 하지만 크롬 원격 데스크톱에서도 PC 간 파일을 공유할 수 있으니 참고하시기 바랍니다.
[관련 추천글]
#컴퓨터 원격제어 프로그램 추천, 크롬 원격 데스크톱 vs 팀뷰어 장단점 비교
컴퓨터 원격제어 프로그램 추천, 크롬 원격 데스크톱 vs 팀뷰어 장단점 비교
아마 우리나라에서 가장 많이 사용되는 컴퓨터 원격제어 프로그램을 손에 꼽으라면 팀뷰어가 아닐까 생각됩니다. 기업 사용자들은 유료로 사용해야 하지만, 일반 사용자들은 무료이기 때문에
saysensibility.tistory.com
#크롬 원격 데스크톱, 듀얼스크린 쓸 때 디스플레이 변경 방법
크롬 원격 데스크톱, 듀얼스크린 쓸때 디스플레이 변경방법
지난 포스팅에서 팀뷰어와 크롬 원격 데스크톱 장단점 비교에 대해 소개해드렸었는데요. 아직 크롬 원격 데스크톱을 설치하지않았다면 아래 포스팅부터 읽어보시는걸 추천합니다! #컴퓨터 원
saysensibility.tistory.com



